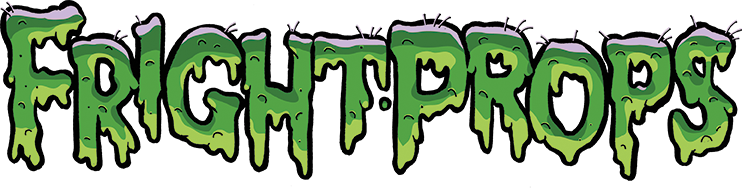- Home
- Support
- Video & Visual Effects
- Standard Definition Digital Video Player: Frequently Asked Questions
Standard Definition Digital Video Player: Frequently Asked Questions

Please note that the information in this document only pertains to the Standard Definition Video Player. It does not apply to the HD or Premium HD Video Players.
Buttons don't trigger the MEDIA
- Create a folder called "01" (zero one) for button 1. Same for the rest of the buttons ("02". "03","04"",etc.)
- Put your video / picture / music files in the "01" folder for button 1, "03" for button 2, etc.
- If you have done that and it says "No File" when you press the button then the video / picture / music file type is not supported.
VIDEO PLAYER SEEMS DEAD OR DOES NOT DISPLAY ON SCREEN
SLEEP MODE
VIDEO PLAYER PLAYS ONE TRIGGERED FILE THEN LOCKS UP
If you will not be using folder "00" be sure to delete it or the player will not function correctly.
BLINKING RED LIGHT ON THE VIDEO PLAYER & NO VIDEO
1) Power Down the media player (completely remove power from the unit)
2) Remove any SD card you have inserted
3) Try a new monitor or display, just to rule out any problem with the display you are using.
4) Try a different output (if you were having trouble with VGA try the YPbPr outsput
5) You should get a blue NO MEDIA DETECTED screen
6) Once we get that screen we have to make sure sleep mode is disabled (see the FAQ on how to do this). DO NOT INSERT YOUR SD CARD AGAIN.
7) Once we have the Blue Screen working and sleep mode turned off we know the player is functional and there may be a problem with the File Structure you are using.
8) Your SD Card should contain several folders (not just raw files, but folders) numbered as follows: 01, 02, 03 etc.
9) If you are not using a looping video file do not create a 00 folder. If the 00 folder is detected but empty, the player will crash.
10) Put your test files in 01 or 02 (again, make sure if to delete the 00 folder if you are not using it)
will only display through the VGA cable (OR OTHER OUTPUT)
If you want to use either the Component or Composite output, first make sure that your monitor or TV is set to the correct input. It is best to test your player with only the cable you intend to use and no SD card inserted. You should see a blue screen with “No Media Detected” displayed on it. You may need to press the “VIDEO” button on your remote to display via the Component or Composite outputs. Conversely, if you are attempting to display through the VGA cable, you may need to press the “VGA” button on the remote to switch to the correct mode. You will also have to make sure that your display is set to the correct input. Once you have the blue screen you can test your media.
video plays, but the picture is jumpy or jumbled
This is most likely a problem with your video encoding. We have found that encoding videos at a resolution of 640 x 480 works best on these players. You may also need to play with other settings on your video encoding software.
file IS in a supported format but won’t play
These players can be a bit finicky about different file formats and encoding settings. We have had the most success encoding to the mpg2 format. If your file won’t play, we recommend converting it to an mpeg 2.
What is the optimal size screen to use with the Digital Video Player?
There is no optimal size for our video player, but as the resolution is not especially high, the smaller the screen, the better the picture. For larger screens you can add a lot of practical effects that make the display look better. For instance, if you are doing a portrait you may want to add an antique frame and put a piece of clear Plexiglas in front of the screen and add some grime, smudges or spider webs over the display. The picture quality will not be as important and you will get a cool, creepy haunted house look! By dressing up your display you can really improve the look of your video props!
There is a black screen that displays when I trigger my video, is this normal?
Yes, this is normal. If you don’t like the black screen you can try and copy your files onto the internal memory of the player. The manual provides instructions on how to do this. This may or may not shorten the length of the blank screen.
My display pops up a “Signal Lost” or similar message when triggering a video?
When the Digital Video Player triggers a video, there is a brief moment when it is not sending any signal to the display device. Depending on your display, this may trigger a “Signal Lost” or “No Signal” display screen. You can try using a different input (i.e.: switching to VGA if you are using Component). Different displays have different sensitivity to short signal intermittences, so you may need to try a different display.
If I put a video file in the 00 folder will it resume from where it left off when interrupted by a triggered video, or will it start all over again?
The video will begin playing from the beginning once the triggered video finishes playing.
VIDEO FILE ENCODING
We have verified these settings to work. Using them to encode your video will help determine if your video is being encoded correctly for our Digital Video Players.
- Video Codec: MPEG-2
- Video Size: 640 x 480
- BitRate: as high as you can
- Frame Rate: 29.1
- Zoom: Full (Keep Aspect Ratio)
- Aspect Ratio: 4:3 or 16:9
- Leave Same Quality and 2-Pass unchecked
- Encode Mode: VBR
- Audio Codec mp2
- Sample Rate 44100
- Bitrate 128K
- Channels Stereo
- Volume 100%
TEST VIDEO FILES
These video files have been created by us and are verified to work with our Digital Video Players. If these will play on your player yet yours do not then you will need to encode your video files differently.
Right-click and "Save as..." to save.
STILL CAN'T GET IT TO WORK?
Here is our foolproof step-by-step "get it going" walkthrough...
1. Power down unit using the small switch on the side
2. Disconnect all connected cords except power cord
3. Remove any inserted media
4. Connect 1 (one) video output of your choice (VGA or Y.Pb.Pr seem to work the best)
5. Power on the unit using the small switch on the side (DO NOT USE THE REMOTE!)
6. At this point, you should be seeing a blue NO MEDIA screen
7. Press setup button on the remote.
8. Go to: "Preferences”
9. Go to: “Defaults”
10. Then “Reset”
11. At this point, you should be seeing a blue NO MEDIA screen once the player resets
12. Don't touch the player or remote for now, next we move to the SD card
13. Start from scratch by deleting all existing files and folders from the SD card
14. Create two folders on the SD card named 00 and 01
15. Place a copy of the test video into both folders
16. Place the SD card into the Video Player
17. The Video Player should start looping the test video
18. Press the button hooked to input K1, this should interrupt the looping video and play the video in folder 01
WARNING: HYDRAULIC AND PNEUMATIC POWER SYSTEMS CAN FAIL THROUGH MISUSE, AGE OR MALFUNCTION. THE SYSTEM DESIGNER IS WARNED TO CONSIDER THE FAILURE MODES OF ALL COMPONENTS USED IN THE DESIGN AND ENGINEERING OF ALL SYSTEMS AND TO PROVIDE ADEQUATE SAFEGUARDS TO PREVENT PERSONAL INJURY OR DAMAGE TO EQUIPMENT IN THE EVENT OF SUCH FAILURES
- Controllers & Electronics
- Pneumatics
- Electric Motors
- Linear Actuators
- Escape Room Tech
- Video & Visual Effects
- Lighting
- Sound & Audio
- Prop Making
- Talking Skulls
- How To Make Stuff
- Electric Firecrackers
- Decorating Supplies
- Foam Filled Props
- Fog, Fluids, Scents
- Customer Service
- Customer Videos & Pics
- Controller Kits
- Other Things